Mushy User Guide
Mushy is a Personal Assistant Chatbot for keeping track of tasks, optimized for use via a Command Line Interface (CLI) while still having the benefits of a Graphical User Interface (GUI). If you can type fast, Mushy can get your tasks management done faster than traditional GUI apps.
Quick start
-
Ensure you have
Java JDK 11or above installed in your Computer. -
Download the latest
Mushy.jarfrom here -
Copy the file to the folder you want to use as the home folder for your Mushy program.
-
Double-click the file to start the app. The GUI similar to the below should appear in a few seconds.
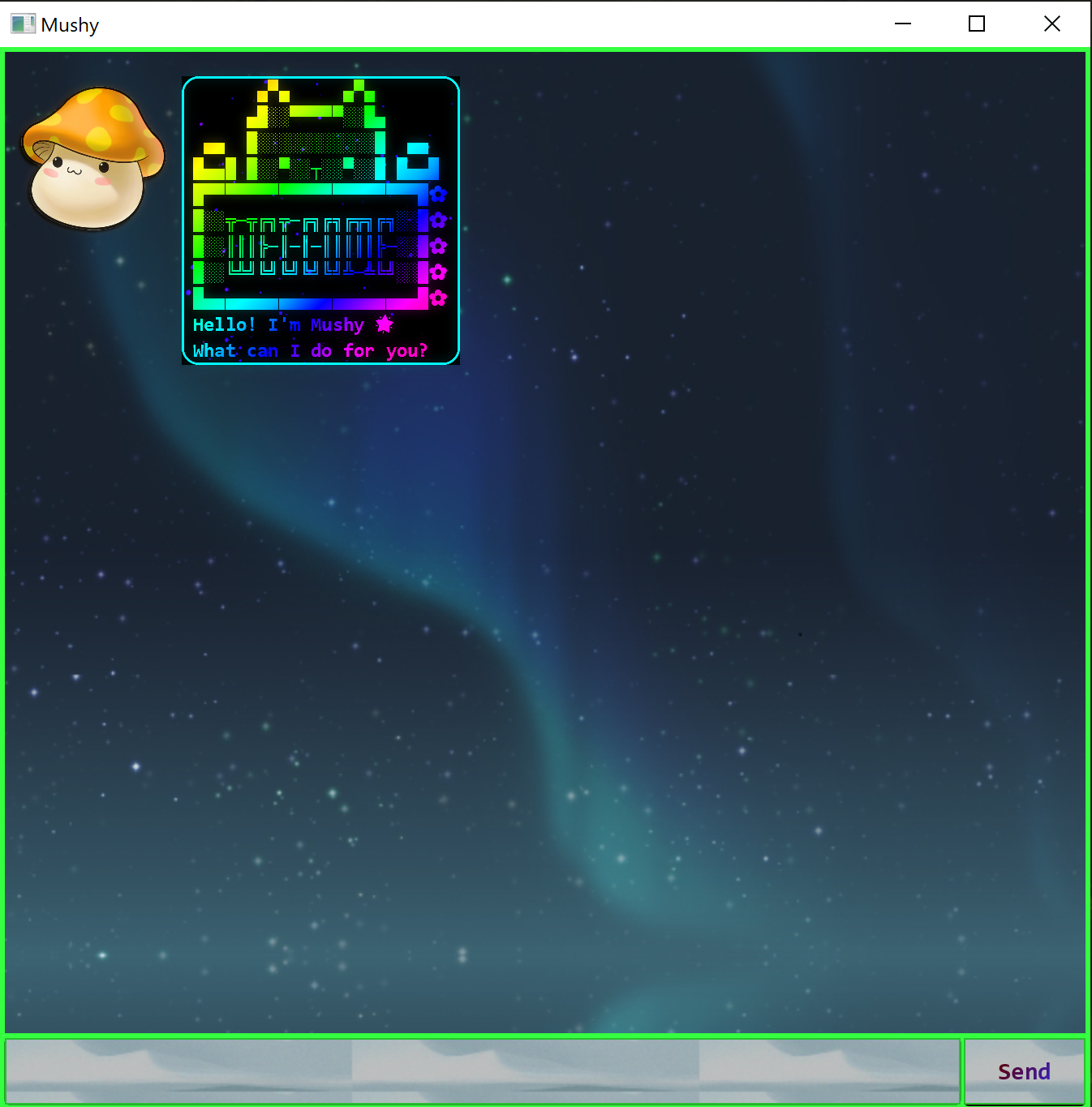
- Type the command in the command box and press Enter to execute it.
e.g. typinghelpand pressing Enter will display a list of commands.
Some example commands you can try:list: Lists all tasks.todomeet friend: Adds a todo task namedmeet friendto the task list.delete3: Deletes the 3rd task shown in the current list.bye: Exits the app.
- Refer to the Features below for details of each command.
Features
ℹ️ Notes about the command format:
Words in
UPPER_CASEare the parameters to be supplied by the user.
e.g. intodo DESCRIPTION,DESCRIPTIONis a parameter which can be used astodo meet friend.Items in square brackets are optional.
e.g.deadline DESCRIPTION /by DATE [TIME]can be used asdeadline book report /by 15/9/2020or asdeadline book report /by 15/9/2020 2359Items with
...after them can be used one or multiple times.
e.g.find KEYWORD...can be used asfind readorfind read book.Order of parameters must be fixed.
e.g. if the command specifiesevent DESCRIPTION /at PERIOD,event /at PERIOD DESCRIPTIONis not acceptable.
Viewing help: help
Shows a message displaying all the commands.
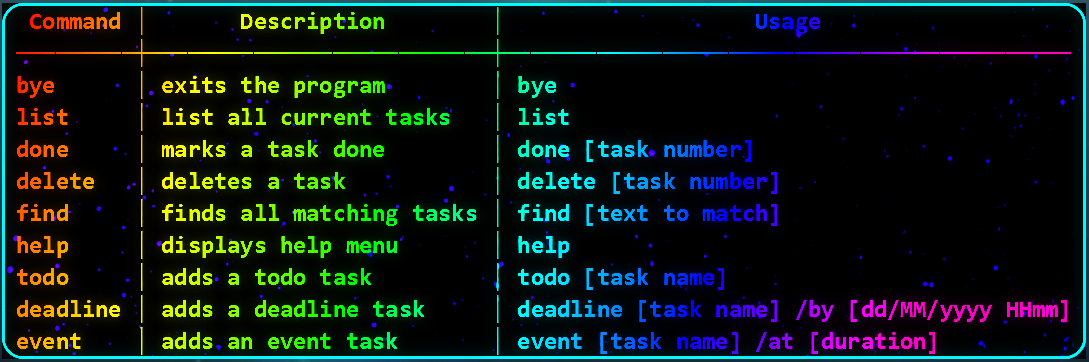
Format: help
Example of usage:
help
Adding a todo task: todo
Adds a todo task to the list of tasks.
Format: todo DESCRIPTION
Example of usage:
todo read book
Expected outcome:
Got it. I've added this task:
[T][✘] read book
Now you have 3 tasks in the list.
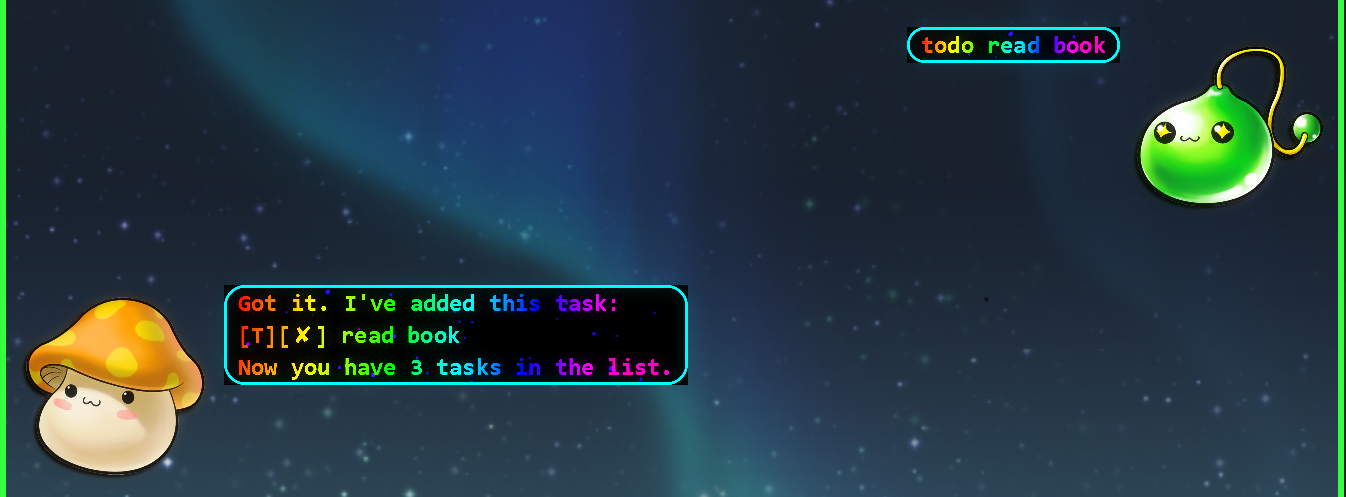
Adding a deadline task: deadline
Adds a deadline task to the list of tasks.
Format: deadline DESCRIPTION /by DATE [TIME]
⚠️
DATE [TIME]parameters have to be specified in the following format:
| Format | Example |
|---|---|
| dd/MM/yyyy | 15/9/2020 |
| dd/MM/yyyy HHmm | 15/9/2020 2359 |
Example of usage:
deadline CS2103T tutorial /by 13/9/2020 2359
Expected outcome:
Got it. I've added this task:
[D][✘] CS2103T tutorial (by: Sep 13 2020 1159 PM
Now you have 4 tasks in the list.
Adding an event task: event
Adds an event task to the list of tasks.
Format: event DESCRIPTION /at PERIOD
Example of usage:
event project meeting /at Aug 6th 2-4pm
Expected outcome:
Got it. I've added this task:
[E][✘] project meeting (at: Aug 6th 2-4pm)
Now you have 5 tasks in the list.
Listing all tasks: list
Shows a list of all tasks.
Format: list
Example of usage:
list
Expected outcome:
Here are the tasks in your list:
1. [T][✓] borrow book
2. [T][✓] read book
3. [D][✘] return book (by: Jun 6 2020)
4. [E][✘] project meeting (at: Aug 6th 2-4pm)
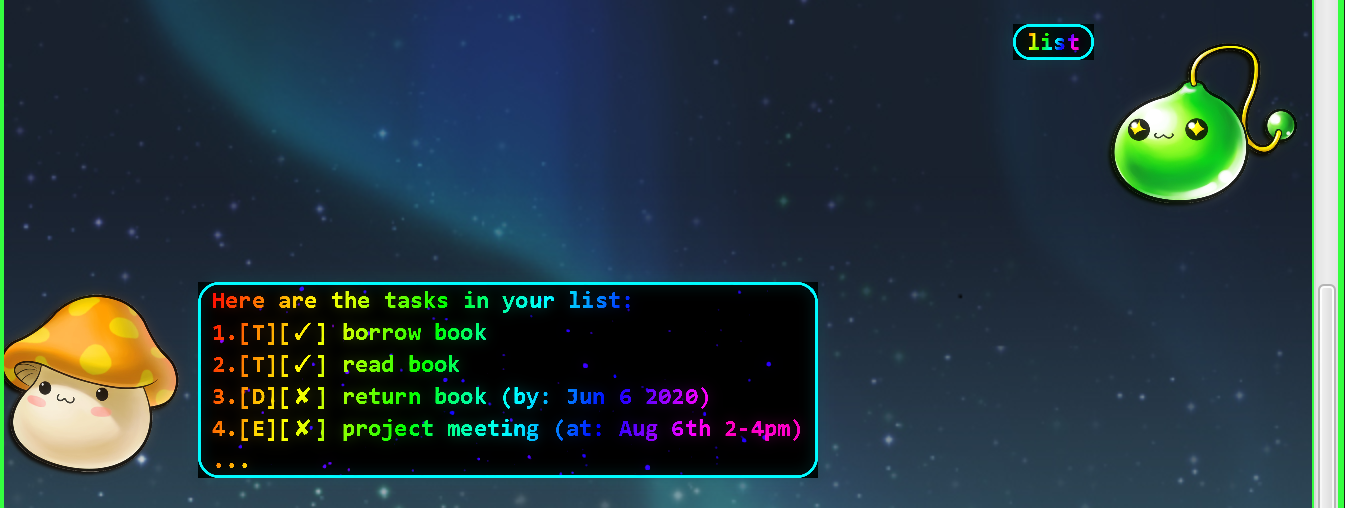
Marking a task as done: done
Marks a task as done.
Format: done INDEX
- Marks the task at the specified
INDEXas done. - The index refers to the index number shown in the displayed task list.
- The index must be a positive integer 1, 2, 3, …
Example of usage:
done 4
Expected outcome:
Nice! I've marked this task as done:
[✓] project meeting
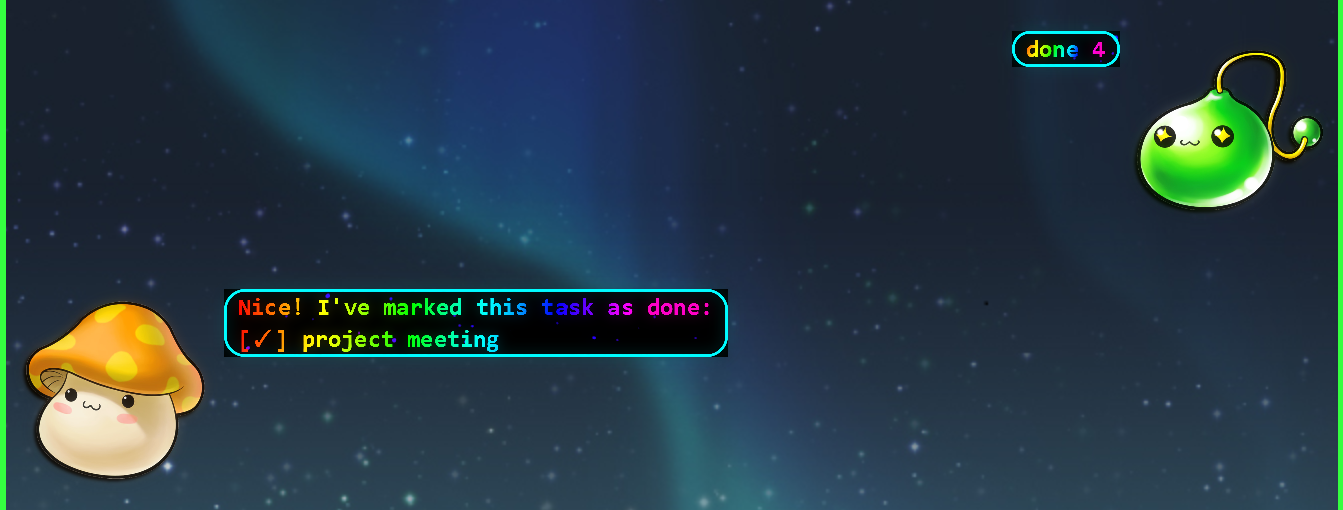
Locating tasks by name: find
Finds tasks whose description contain any of the given keywords.
Format: find KEYWORD...
- The search is case-insensitive. e.g.
bookwill matchBook - The order of the keywords does not matter. e.g.
read bookwill matchbook read - Only the task description is searched.
- Only full words will be matched. e.g.
boowill not matchbook - Only tasks matching all keywords will be returned.
Example of usage:
find book
Expected outcome:
Here are the matching tasks in your list:
1. [T][✓] borrow book
2. [T][✓] read book
3. [D][✘] return book (by: Jun 6 2020)
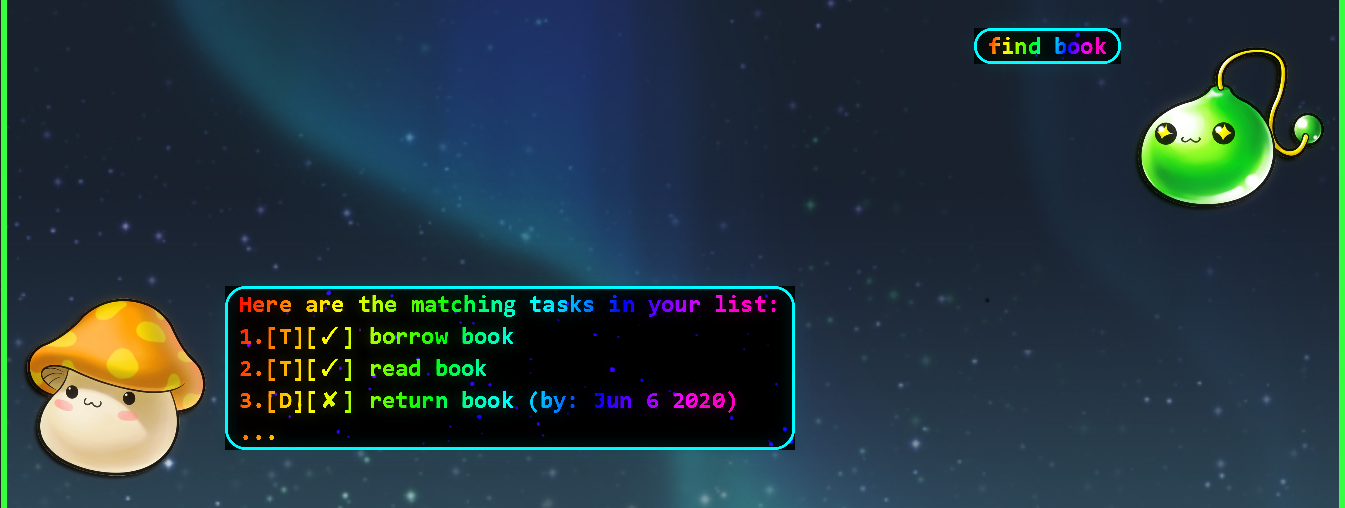
Deleting a task: delete
Deletes the specified task.
Format: delete INDEX
- Deletes the task at the specified
INDEX. - The index refers to the index number shown in the displayed task list.
- The index must be a positive integer 1, 2, 3, …
Example of usage:
delete 1
Expected outcome:
Noted. I've removed this task:
[T][✓] borrow book
Now you have 7 tasks in the list.
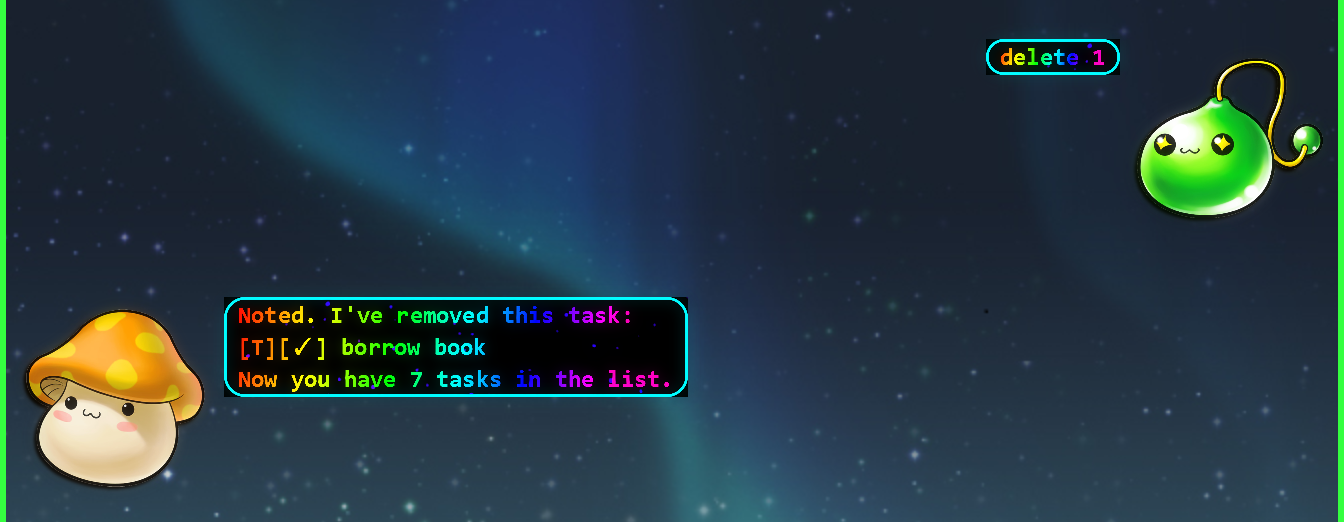
Exiting the program: bye
Exits the program.
Format: bye
Saving the data
Mushy data are saved in the hard disk automatically after any command that changes the data.
There is no need to save manually.
FAQ
Q: How do I transfer my data to another computer?
A: Install the app in the other computer and overwrite the empty
data file it creates with the file that contains the data of your
previous Mushy home folder.
Command summary
| Action | Format | Examples |
|---|---|---|
| Help | help |
|
| Todo | todo DESCRIPTION |
todo read book |
| Deadline | deadline DESCRIPTION /by DATE [TIME] |
deadline CS2103T tutorial /by 13/9/2020 2359 |
| Event | event DESCRIPTION /at PERIOD |
event project meeting /at Aug 6th 2-4pm |
| List | list |
|
| Done | done INDEX |
done 4 |
| Find | find KEYWORD... |
find book |
| Delete | delete INDEX |
delete 1 |
| Bye | bye |